
AWS的GPU服务器TensorFlow编程指南
时间:2021-07-15 | 标签: | 作者:Q8 | 来源:本杰明网络
小提示:您能找到这篇{AWS的GPU服务器TensorFlow编程指南}绝对不是偶然,我们能帮您找到潜在客户,解决您的困扰。如果您对本页介绍的AWS的GPU服务器TensorFlow编程指南内容感兴趣,有相关需求意向欢迎拨打我们的服务热线,或留言咨询,我们将第一时间联系您! |
< ">对于我们这些穷穷的小白,对机器学习充满着热情,却买不起最基础的gpu显卡 < ">还好在aws(亚马逊)上可以以比较便宜的价格租到。 < ">比如p2.xlarge这款,12g的gpu,足以够一般的神经网络训练使用 < ">租金最高也只需要0.9美元一小时。 < ">可以按时收费 < ">但是服务器的使用对于我们这些小白来说还是有一定的门槛 < ">我自己也是钻研了两天才摸到了门道 < ">本文详细解说如何使用aws上的gpu进行神经网络训练,希望能让无法接触到高级的显卡,却也勇于进入神经网络的世界探个究竟的求知者能够有机会感受到性能最好的gpu < ">本文分为下面个部分 < ">一、如何在aws上租到服务器 < ">二、如果使用windows本机连上服务器,并使用jupyter notebook编译python代码 < ">三、如何从本机向服务器上传或者下载数据文件 < ">看官们可以根据自己的需求与了解在三个部分跳转: < ">< font-size: 18px;">一、如何在aws上租到服务器 < ">这个部分准备给非常白的小白: < ">1.1、百度aws,选择第一个: < ">1.2、注册账户并登陆,选择EC2服务 < ">1.3、进入控制台之后,点启动实例(实例在这里就是服务器的意思) < ">1.4、选择Deep Learning AMI(Ubuntu)Version 10.0 < "> < ">之所以选择这个是因为这个已经装好了大多数机器学习需要的环境,不用再费心力啦
< ">1.5、在众多gpu服务器中选择一个 < ">大家根据自己的钱袋子选择即可,我在这里选择的是p2.xlarge < ">选择完之后点击下一步 < ">1.6、主要配置 < ">接下来几步配置基本上只需要直接点下一步就可,这里标记出需要改动的步骤: < ">步骤3:选择请求竞价型实例 < ">步骤6:选择添加规则,这里要添加2个规则,添加完如下图: < ">https用于浏览器访问jupyter notebook < ">自定义TCP为jupyter的端口 < ">1.7、配置密匙对,需要保管好自己的密匙文件 < ">1.8、申请完毕 < ">1.9、用完记得终止 < ">sum:你已经拥有了美曲靖市网站建设国一台gpu服务器,满满的成就感哈 < ">< font-size: 18px;">二、如何连接到服务器,并使用服务器的jupyter notebook < ">如果可以使用服务器的jupyter notebook,那完全可以拥有和本地编程相同的体验! < ">网上有许多配置jupyter notebook的方法,但都是不够详细,也让我伤透了心。 < ">连接服务器使用的是ssh方法,官方推荐的是使用putty这款小神器 < ">2.1、下载putty < ">可以直接在aws网上下载 < ">2.2、使用PuTTYGEN把1.7步骤中的gem文件转为ppk文件 < ">2.3、打开PuTTY < ">(1)Host Name:ubuntu 公有DNS < ">公有DNS可以在步骤1.8下面可以找到 < ">(2)在左侧菜单Connecti公共部门的危机公关案例分on->SSH->Auth导入2.2转好的ppk文件 < ">做好上面两个小步骤以后,就可以点击open了。 < ">此时,你已经连接到了aws的ubuntu服务器啦 < ">2.4、激活环境 < ">输入:source activate tensorflow_p27回车
< ">2.5、配置环境 < ">由于我的程序中需要用到skitlearn,所以: < ">输入:pip install-U scikit_learn回车 < ">需要其它的包可以使用相同的方法 < ">2.6、在服务器端打开jupyter notebook < ">输入:jupyter notebook回车 < ">这个当然就是服务端jupyter notebook的地址 < ">2.7、配置tunnel < ">左上角右键点击changing setting < ">connection->ssh->tunnels < ">source port:填写8888 < ">Destination:填写127.0.0.1:8888 < ">点击add再点击apply端口映射就完成啦! < ">2.8、打开jupyter notebook < ">复制2.7下图中的浏览器网址,将localhost改为2.7中127.0.0.1,成功连上了服务端的jupyter notebook! < ">< font-size: 18px;">三、如何从本机向服务器上传或者下载数据文件 < ">这里我们要介绍另一款神器WinSCP < ">当然你可以使用putty进行传输文件,但那会麻烦的多,而且不易于记忆 < ">WinSCP的界面是这样的 < ">左边是我们的本机磁盘右边是我们可用的服务器磁盘
< ">点击文件,进行上传或下载操作即可 < ">3.1、下载并安装WinSCP < ">3.2、登录WinSCP < ">主机名:公有DNS < ">用户名:ubuntu < ">密码:1.7中的密匙对文件 < ">登录以后你就可以尽情的上传文件啦 < ">总结:完成上面三个步骤后,你将可以在远在美国的服务器像自己家里的电脑一样编译程序。 < ">效果:相同一段神经网络代码 < ">i5处理器8小时 < ">p2.xlarge 20分钟 < ">这还是最low的一个gpu处理器,至于别的gpu效果如何,不妨试试~ < color: rgb(127, 127, 127); font-size: 14px;">作者:李嘉豪 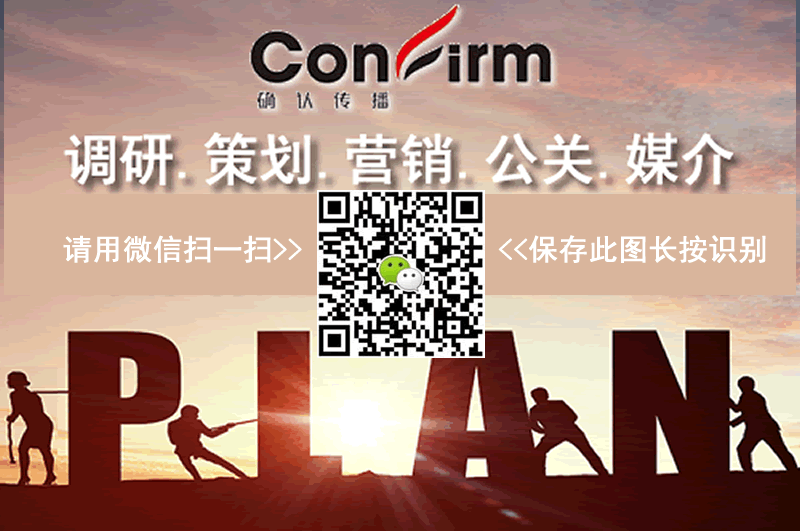
|
上一篇:在AWS上配置深度学习主机
下一篇:Lazada:提升流量效率技巧
版权声明:以上主题为“AWS的GPU服务器TensorFlow编程指南"的内容可能是本站网友自行发布,或者来至于网络。如有侵权欢迎联系我们客服QQ处理,谢谢。
-
- 渠道运营:新人如何做好应用商店推
基于对传统行业渠道的理解,对互联网行业的渠道我们可以下这样一个定义:一切...
- 安卓ASO优化基础之小米应用商店
小米应用商店的后台操作和苹果是比较相似的,因为都能填写100字符关键词,允许...
- 小米应用商店,除了做首发,还有低
小米的规则目前是在变更中的,但是根据经验小米的搜索排名评分的高低是个很重...
- Unity 接入Audience-NetWork(激励视频篇)
为了恰饭,有时候是要接入一些广告的,所以FB也专门有一个广告的SDK,这就是A...
- 网易游戏海外AWS实践分享
在 2018 年于旧金山举行的游戏开发者大会上,Amazon Web Services (AWS) 曾宣布,目前世...
- Facebook audience network收款有哪些方法
关于Facebook Audience Network如何收款的问题,其实官方已经给了详细的步骤。本文主要...
- Audience Network对广告载体的质量检查,
本文介绍了Audience Network对广告载体的质量检查,以及它重点广告形式需要注意的问...
- AppStore统计工具 - - App Annie
随着iOS开发,作为开发者或公司需要针对iOS App开发涉及的方方面面作出对应的信息...
- 怎么抓住Snapchat这一块被外贸企业忽视
Facebook和谷歌对出海企业广告渠道都很熟悉,但事实上,在国外还有一些渠道也很...
- 将流量转化为销量 TikTok怎么玩?
卖家从做号的第1分钟开始,就一定要想好变现路径是什么?一定要以变现为目的去...
- 渠道运营:新人如何做好应用商店推

打开微信扫码或长按识别二维码
小提示:您应该对本页介绍的“AWS的GPU服务器TensorFlow编程指南”相关内容感兴趣,若您有相关需求欢迎拨打我们的服务热线或留言咨询,我们尽快与您联系沟通AWS的GPU服务器TensorFlow编程指南的相关事宜。
关键词:AWS的GPU服务器TensorFlow编程


