
Azure实践系列5:MFA用户配置及效果展示
时间:2021-07-15 | 标签: | 作者:Q8 | 来源:reinxu网络
小提示:您能找到这篇{Azure实践系列5:MFA用户配置及效果展示}绝对不是偶然,我们能帮您找到潜在客户,解决您的困扰。如果您对本页介绍的Azure实践系列5:MFA用户配置及效果展示内容感兴趣,有相关需求意向欢迎拨打我们的服务热线,或留言咨询,我们将第一时间联系您! |
< ">在上一篇实践文章中我们已经了解和配置了Azure的多重身份验证服务,今天我们就来从最终用户角度的来感受一下MFA在实际的使用中是什么效果,以及在管理员为Azure AD用户启用多重身份验证功能之后用户怎么去配置MFA。 < font-size: 16px;">首先,我们使用上一篇文章中已经启用MFA的用户登录Azure AD。可以是任何使用Azure AD身份验证的网站,这里为了偷懒就直接使用了Azure经典门户,虽然我们的用户没有分配订阅,但测试Azure AD以及MFA功能足够了。 < font-size: 16px;"> < font-size: 16px;">这是我们第一次登录这个用户,使用帐户和临时密码登录之后,第一个步骤是会告知我们管理员要求额外设置安全验证。 < font-size: 16px;"> < font-size: 16px;">然后会跳转到额外安全验证,由于是和国际版统一的服务,所以页面现在还是英文的,但不影响我们的配置。第一步是选择通过什么方式进行验证,有三种方式: < font-size: 16px;">移动电话 < font-size: 16px;">办公室电话 < font-size: 16px;">移动应用 < font-size: 16px;">这里我们最常使用的应该是移动电话,所以我们可以选择移动电话。 < font-size: 16px;"> < font-size: 16px;">然后会让我们选择移动电话的国际区号,并让我们填入相应的手机号码,可以选择呼叫或者发送短信进行验证。 < font-size: 16px;"> < font-size: 16px;">我们这里选择了发送短信,稍等片刻就会收到一条带有验证码的短信。然后页面会自动跳转到让我们输入验证码,通过简单的步骤即可完成手机号码验证。 < font-size: 16px;"> < font-size: 16px;">完成之后我们会再跳转到Azure AD的登录页面,由于是第一次登录会让我们更新密码。 < font-size: 16px;"> < font-size: 16px;">更新设置之后,我们重新登录就可以看到MFA的效果了。由于我们选择的是通过短信中的验证码验证,所以一旦我们输入用户名和密码之后会让我们输入短信验证码,才能够登录。 < font-size: 16px;"> < font-size: 16px;">这里我们也可以单击使用另一个验证选项,就可以在无法接收短信的情况下,通过接听电话来实现验证。 < font-size: 16px;"> < font-size: 16px;">以上的两种身份验证方式都是通过接听或者短信服务的,要是我们没有手机信号,这种验证方式就会影响到我们实际的用户体验。所以我们还可以选择另一种非常安全和方便的MFA验证方式,那就是使用移动应用。
< font-size: 16px;">这里我们先把刚才的用户MFA重置一下,在MFA管理页面可以完成管理用户设置,从而对选定用户要求重新联系方式。 < font-size: 16px;"> < font-size: 16px;">然后我们再登录MFA用户,这里在第一步我们选择移动应用,并选择以接收验证消息提示的方式进行设置。 < font-size: 16px;"> < font-size: 16px;">接下来MFA会生成一个二维码供我们扫描。 < font-size: 16px;"> < font-size: 16px;">这里我们强大的MFA移动应用就登场了,我们可以通过以下方式下载: < font-size: 16px;">Windows版:https://www.microsoft.com/zh-cn/store/p/app/9nblggh1zbfh?tduid=(439079de74181886506a307ccdbb3ce1)(213688)(2795219)(危机公关北京)() < font-size: 16px;">Windows for Mobile版:https://www.microsoft.com/z随州舆情信息h-cn/store/p/authenticator/9wzdncrfj3rj < font-size: 16px;">iOS版:https://itunes.apple.com/cn/app/azure-authenticator/id983156458?mt=8 < font-size: 16px;">Android版:https://play.google.com/store/apps/details?id=com.azure.authenticator&hl=en < font-size: 16px;">我们通过iOS的App Store可以直接搜索Microsoft Authenticator进行下载: < font-size: 16px;"> < font-size: 16px;">下载之后,打开移动应用通过右上方的+号选择添加工作帐户,然后就可以扫描二维码了。 < font-size: 16px;"> < font-size: 16px;">通过MFA配置页面和移动应用的反馈,可以快速完成配置。 < font-size: 16px;"> < font-size: 16px;">完成之后需要进行一次验证,MFA会发一次验证请求到移动应用中,我们需要选择批准来完成整个的MFA移动应用设置。 < font-size: 16px;"> < font-size: 16px;">然后我们再登录Azure AD就可以看到效果了,会告知我们已经发送通知到移动设备,我们需要响应才能够完成登录。 < font-size: 16px;"> < font-size: 16px;">这里我们也可以选择使用另一个验证选项,由于我们之前已经配置了手机号码,所以总共会为我们提供四种额外的MFA验证方法,短信验证码、接听电话验证、移动应用中的验证代码以及移动应用批准微信软文推广方式。 < font-size: 16px;"> < font-size: 16px;">这四种方式,我觉得用户体验最好的还是移动应用批准方式,在页面输入用户名和密码之后,Azure会给我们的移动应用发送验证指令,这时我们的手机会受到推送,我们单击即可切换到Authenticator,并选择批准或是拒绝来完成登录验证响应。 < font-size: 16px;">需要说明的是,在我们手机没有任何网络的情况下,唯一能够使用的MFA验证方法是移动应用中每30秒变化的动态验证码,这就和几年前QQ、银行推出的什么口令宝差不多,可以很好的应对没有任何网络情况下的MFA验证。 < font-size: 16px;">关于Azure的MFA功能就介绍到这里,欢迎大家一起交流学习更多关于Azure的相关服务和内容。
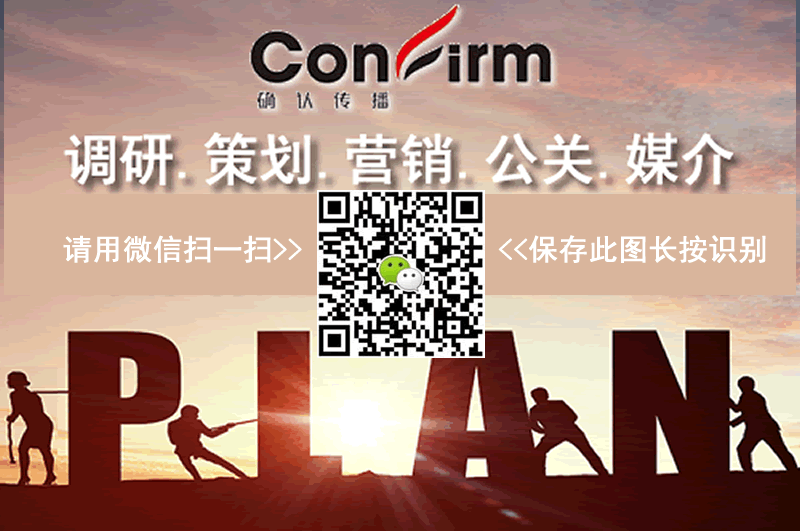
|
上一篇:华为应用商店 图章业务介绍
下一篇:Instagram的Hashtags 2020年终极指南(上)
版权声明:以上主题为“Azure实践系列5:MFA用户配置及效果展示"的内容可能是本站网友自行发布,或者来至于网络。如有侵权欢迎联系我们客服QQ处理,谢谢。
-
- 渠道运营:新人如何做好应用商店推
基于对传统行业渠道的理解,对互联网行业的渠道我们可以下这样一个定义:一切...
- 安卓ASO优化基础之小米应用商店
小米应用商店的后台操作和苹果是比较相似的,因为都能填写100字符关键词,允许...
- 小米应用商店,除了做首发,还有低
小米的规则目前是在变更中的,但是根据经验小米的搜索排名评分的高低是个很重...
- Unity 接入Audience-NetWork(激励视频篇)
为了恰饭,有时候是要接入一些广告的,所以FB也专门有一个广告的SDK,这就是A...
- 网易游戏海外AWS实践分享
在 2018 年于旧金山举行的游戏开发者大会上,Amazon Web Services (AWS) 曾宣布,目前世...
- Facebook audience network收款有哪些方法
关于Facebook Audience Network如何收款的问题,其实官方已经给了详细的步骤。本文主要...
- Audience Network对广告载体的质量检查,
本文介绍了Audience Network对广告载体的质量检查,以及它重点广告形式需要注意的问...
- AppStore统计工具 - - App Annie
随着iOS开发,作为开发者或公司需要针对iOS App开发涉及的方方面面作出对应的信息...
- 怎么抓住Snapchat这一块被外贸企业忽视
Facebook和谷歌对出海企业广告渠道都很熟悉,但事实上,在国外还有一些渠道也很...
- 将流量转化为销量 TikTok怎么玩?
卖家从做号的第1分钟开始,就一定要想好变现路径是什么?一定要以变现为目的去...
- 渠道运营:新人如何做好应用商店推

打开微信扫码或长按识别二维码
小提示:您应该对本页介绍的“Azure实践系列5:MFA用户配置及效果展示”相关内容感兴趣,若您有相关需求欢迎拨打我们的服务热线或留言咨询,我们尽快与您联系沟通Azure实践系列5:MFA用户配置及效果展示的相关事宜。
关键词:Azure实践系列5:MFA用户配

